3.1 Lab
Review#
General product documentation#
Please take a moment to review the RStudio product documentation page:
Please bookmark this page - you will refer to this frequently during the course.
Notice that the documentation page is organized in a logical flow for each product:
- Requirements
- Evaluation
- Installation
- Configuration
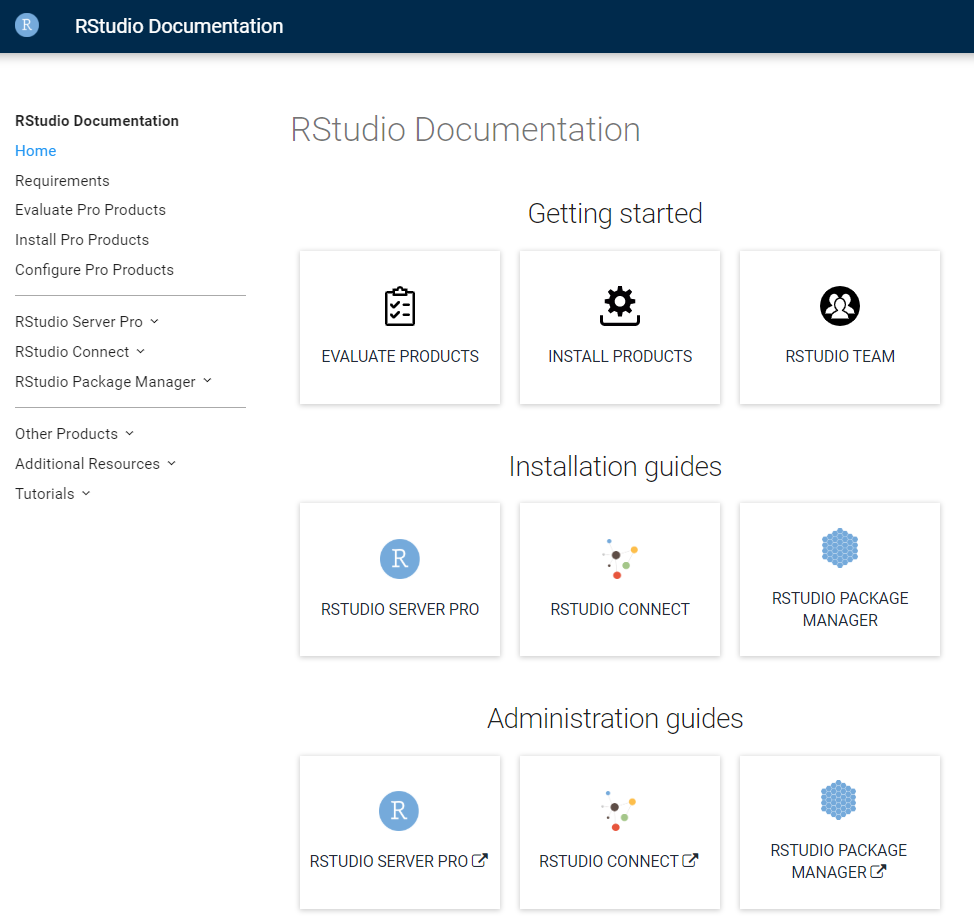
RStudio Workbench server requirements#
Take a look at the support documents:
Task: Install RStudio Workbench#
Confirm your OS#
Quiz: Which operating system?
You must download RStudio Workbench for the correct operating system.
What OS are you using in this classroom virtual machine?
lsb_release -a
Answer:
Ubuntu Linux
Bonus points for getting the version, 18.04!
Optional: Add R to your path#
Since you previously installed R from pre-compiled binaries, R is not automatically on your PATH.
To add R to your path, you can use:
export PATH=$PATH:/opt/R/4.0.0/bin
Note that this is not permanent, since this exported setting will be lost if the machine restarts.
Perform the installation#
For production use, RStudio strongly recommends you use the supported version of RStudio Workbench.
You can find the installation instructions in the documentation page at https://docs.rstudio.com/rsp/installation/
(The instructions in this exercise are based on this.)
Alert
Make sure you select the instructions for the correct operating system!
Run the download and install script on that page.
Hint
Remember to use /usr/local/src as the download destination
cd /usr/local/src
sudo apt-get install gdebi-core
curl -O https://download2.rstudio.org/server/bionic/amd64/rstudio-server-pro-1.4.1106-5-amd64.deb
sudo gdebi rstudio-server-pro-1.4.1106-5-amd64.deb
The process should be similar to this screen cast:
Take stock#
Failure !!??#
If you get the following error message:
Jan 10 20:01:45 ip-10-8-8-27 systemd[1]: Starting RStudio Server...
Jan 10 20:01:45 ip-10-8-8-27 systemd[1]: Started RStudio Server.
Jan 10 20:01:45 ip-10-8-8-27 rserver[26277]: ERROR Unable to find an installation of R on the system (which R did not return v.cpp:531
Jan 10 20:01:45 ip-10-8-8-27 systemd[1]: rstudio-server.service: Main process exited, code=exited, status=1/FAILURE
Jan 10 20:01:45 ip-10-8-8-27 systemd[1]: rstudio-server.service: Failed with result 'exit-code'.
It means you installed the open source version of RStudio Server.
To fix this, you should:
- Ensure you download the RStudio Workbench
- Follow the installation instructions
You can safely install RStudio Workbench on top of the open source RStudio Server. Specifically, you don't have to remove any installation folders or files.
Success!!#
How to know you were successful?
If the final few lines of output from the install script looks similar to this, you have been successful.
● rstudio-server.service - RStudio Server
Loaded: loaded (/etc/systemd/system/rstudio-server.service; enabled; vendor preset: enabled)
Active: active (running) since Thu 2019-01-10 20:12:30 UTC; 1s ago
Process: 27029 ExecStart=/usr/lib/rstudio-server/bin/rserver (code=exited, status=0/SUCCESS)
You are looking for the words active (running) in the output, quite near the top.

Note that there might also be other process information in the output - just look for active (running).
Task: Log in to RStudio Workbench#
Remember the original login page (sent to you via email)?
Click on the URL link to take you to your own Getting Started page. From here, click on the link for RStudio Server Pro.
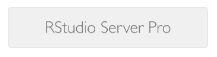
Then, on the sign-in page, sign in with the classroom credentials (sent in the same email):
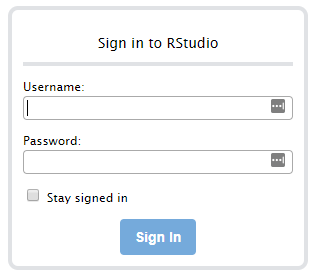
This should log you into RStudio Workbench.
Note
Your browser might issue a warning since it is generally unsafe to use an unencrypted HTTP connection when a password has to be provided.
Reference#
Verifying the installation#
You have now completed this part of the exercise, but here are some additional references to getting system status, as well as stopping and starting the server.
Running the verify installation command:
sudo rstudio-server stop
sudo rstudio-server verify-installation
sudo rstudio-server start
Remember to prefix these commands with sudo if you're not the root user. Otherwise you may get permissions errors.
Checking server status#
To restart the RSW service and check its status, run these commands (with sudo if necessary):
sudo rstudio-server restart
sudo rstudio-server status
Don't worry if you get the message rsession: no process found when you run rstudio-server restart: it's standard in the RSP world.
Note that you can expect to see a lot of service-related output, in addition to the actual server status. The important part is to see active (running) near the top of the output from rstudio-server status.
For example, the following output indicates a healthy running server.
admin-user@ip-10-8-8-193:/usr/local/src$ rstudio-server status
● rstudio-server.service - RStudio Server
Loaded: loaded (/etc/systemd/system/rstudio-server.service; enabled; vendor preset: enabled)
Active: active (running) since Thu 2019-09-05 20:14:29 UTC; 10s ago
Process: 8922 ExecStop=/usr/bin/killall -TERM rserver (code=exited, status=0/SUCCESS)
Process: 8962 ExecStart=/usr/lib/rstudio-server/bin/rserver (code=exited, status=0/SUCCESS)
Main PID: 8963 (rserver)
Tasks: 10 (limit: 4633)
CGroup: /system.slice/rstudio-server.service
├─8963 /usr/lib/rstudio-server/bin/rserver
├─9045 /usr/lib/rstudio-server/bin/rserver-monitor --monitor-domain-socket /tmp/rstudio-rserver/rserver-monitor.socket --
├─9046 nginx: master process /usr/lib/rstudio-server/bin/rserver-http
├─9048 nginx: worker process
├─9049 /bin/sh -c "/usr/bin/rrdtool" "-"
└─9050 /usr/bin/rrdtool -
Access the error logs#
And, for reference, the locations of the various server log files:
ls /var/log/rstudio-server
tail /var/log/rstudio-server/rserver-http-error.log
The server log is at:
tail /var/lib/rstudio-server/monitor/log/rstudio-server.log
Note
These error logs may be empty if no authentication error events have occurred, e.g. when you have no users, or all login attempts were successful.
For more information, refer to Troubleshooting problems in the admin guide.